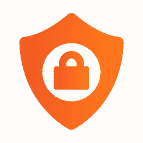Mobile Device Management Made Easy
DriveStrike Tips for Android
Hiding the App
The DriveStrike app is not hidden by default on Android 10+ in User-Managed mode. Hiding the DriveStrike app is optional, but it can help prevent the app from being deleted or modified by the end user. If you want to hide DriveStrike or other apps on your Android 10+, simply follow these steps:
- 1. Long-tap on any empty space on your home screen.
- 2. In the bottom right corner, tap the button for home screen settings.
- 3. Scroll down on that menu and tap “Hide apps.”
- 4. In the menu that pops up, select any apps you want to hide, then tap “Apply.”
Disabling Battery Optimization
When DriveStrike is installed on Android, there is a prompt to optionally turn off battery optimization for DriveStrike. We recommend this setting so that DriveStrike can run in the background at all times. This is how you can ensure the app is the most responsive to remote commands you initiate from your DriveStrike console.
If you did not disable battery optimization when you first set up DriveStrike, you should be able to change it by following these steps:
- 1. Open Settings
- 2. Search for Optimization in the Settings Search Bar
- 3. Select Battery Optimization
- 4. Look through the list of apps and select to ignore optimizations for DriveStrike.
The name of the setting may vary depending on the manufacturer, but it will be the one that references optimizing battery usage. You also may have to display all apps to find DriveStrike in the list.
Getting a Location Fix
- If you don’t see a location fix from DriveStrike after initially installing, open the Maps app and search for “my location.”
- In some cases, certain Android devices have a poor GPS chip that may require you to initially walk outside to get a GPS fix.
- Click on the blue Update button in the Details section of the device page to refresh and update the location information in DriveStrike.
Locking a Device
- If you are locking a User-Managed Android device through DriveStrike, keep in mind that it will only require the user to enter the existing passcode to unlock the device.
- For Shared Management (BYOD) Mode, you have the option to set a new passcode on the device’s Work Profile when you initiate a remote lock in DriveStrike.
- In Enterprise Mode, you can set a new device passcode remotely and the device will be immediately locked.