DriveStrike Linux Mass Deployment Guide
DriveStrike can be deployed by IT administrators via mass deployment mechanisms. This document details the steps required to deploy DriveStrike via these mechanisms for Linux devices. If you are looking for instructions for mass deployment on Windows please go here. For detailed instructions on DriveStrike mass deployment, please logon to your DriveStrike account and go to the Install page – a link to our deployment documentation can be found there.
Step 1: Create a mass deployment token
Since mass deploying DriveStrike has the potential to impact a large number of devices, we require IT administrators to create their own deployment token within DriveStrike. This process is very simple, and can be completed in just a few seconds.
The mass deployment token will not expire, so you can use it to deploy DriveStrike to machines in the future as well. If you ever find that this token has become compromised, please contact DriveStrike Support.
Step 2: Configure your deployment mechanism
You will need to perform the steps listed below on each machine. You can of course execute these commands remotely via SSH or some other remote-access mechanism.
On Ubuntu-based distributions, you’ll need to first add the DriveStrike repository key to apt (this step isn’t necessary for distributions which use the yum package manager).
Step 3: Test your deployment
To confirm you have the proper mass deployment token, use a test machine (or VM) and install using the instructions in the sections above. Once the deployment process completes, log into the drivestrike.com website, navigate to the Dashboard page, and confirm that you see the expected device owner, with a device that shows the “Ready” state.
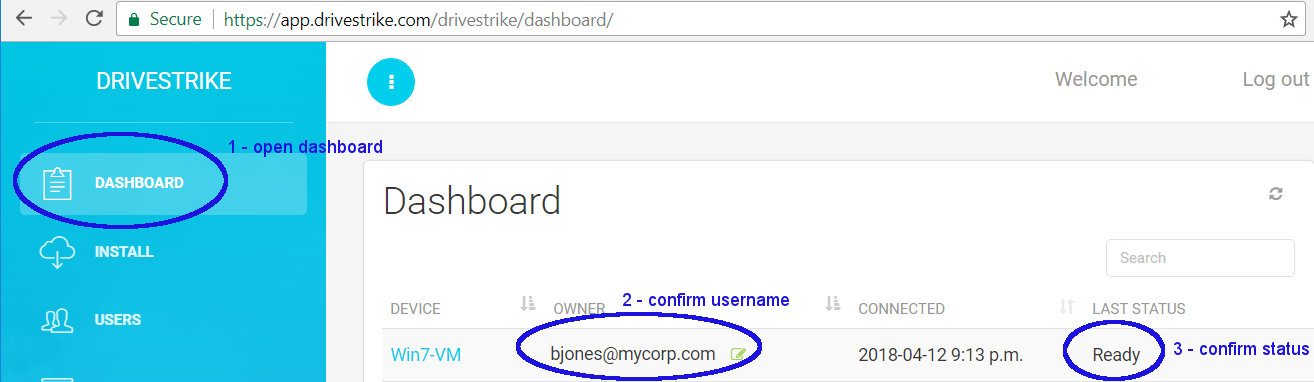
After you confirm the machine installed correctly, you can uninstall DriveStrike from the machine and delete the device and device owner objects from the DriveStrike website.
Next, you may wish to push the DriveStrike installer to a test machine (or VM) via your preferred application deployment mechanism, to confirm the software delivery channel.
Step 4: Deploy to production machines
When you deploy to production machines, you can always monitor the status of your deployment through the drivestrike.com Dashboard page. Machines to which DriveStrike has been deployed successfully will be visible in the Dashboard and show a status of “Ready.”
